Seu dispositivo de streaming Chromecast precisa usar Wi-Fi para se conectar aos seus dispositivos. No entanto, o Chromecast só pode se lembrar de uma rede WiFi por vez. Isso significa que, se você precisar mudar de rede, precisará redefinir seu Chromecast. Veja como alterar as redes Wi-Fi no Chromecast de várias maneiras.
Como mudar o WiFi no Chromecast
Para alterar sua rede Wi-Fi em um Chromecast, inicie a TV e abra o aplicativo Google Home. Em seguida, selecione seu dispositivo e toque no ícone de engrenagem no canto superior direito da tela. Por fim, toque em WiFi > Esquecer esta rede .
- Ligue a TV e conecte seu Chromecast. Você pode dizer que o Chromecast está ligado se vir uma luz no dispositivo.
- Abra o app Google Home. Você pode encontrar este aplicativo na Apple App Store e na Google Play Store gratuitamente.
- No seu dispositivo, selecione seu Chromecast. Ele terá o nome que você deu durante o processo de configuração. Isso pode ser algo como “TV da sala de estar”.
- Em seguida, toque no ícone de engrenagem no canto superior direito da tela.
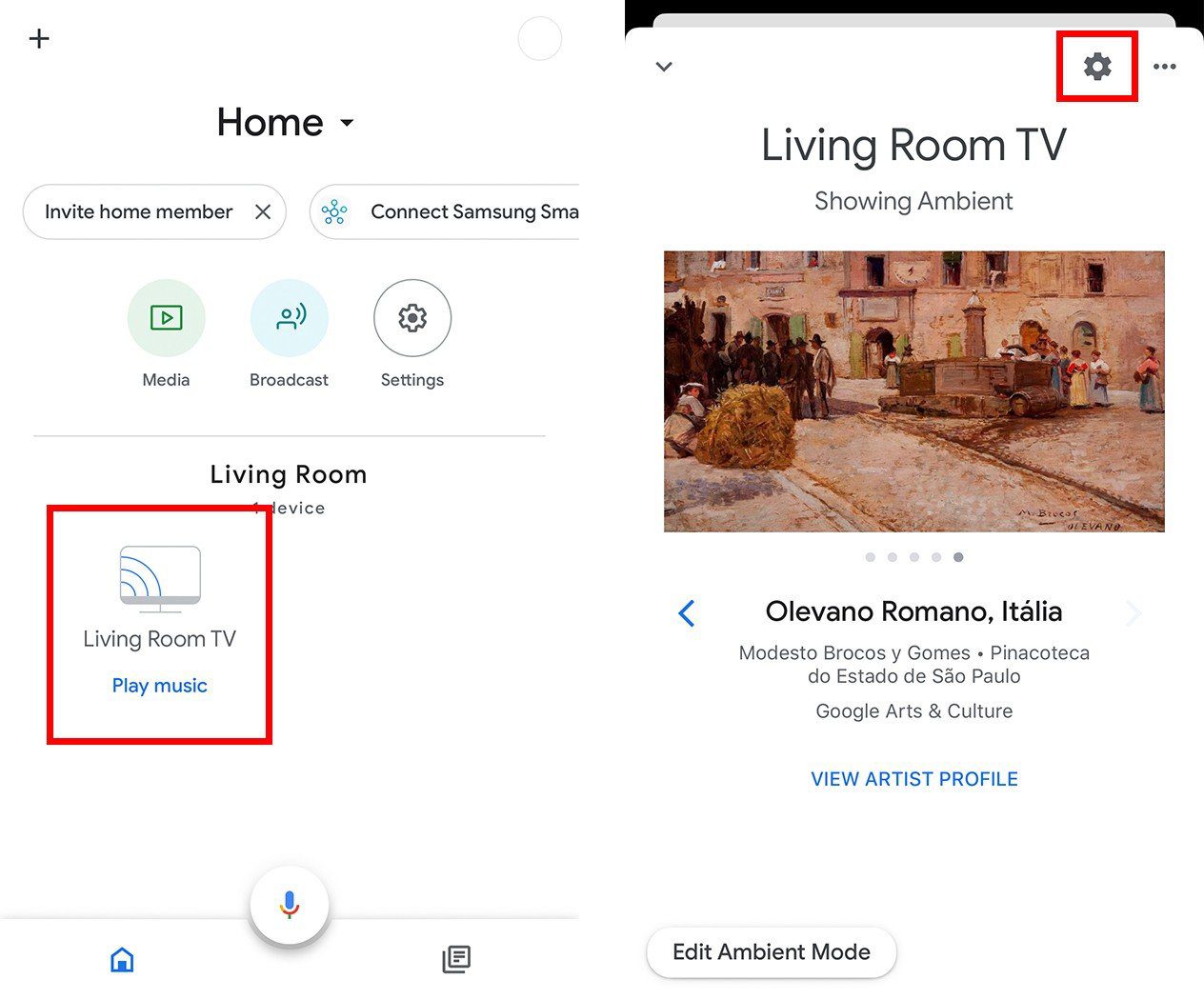
- Em seguida, selecione WiFi .
- Em seguida, toque em Esquecer esta rede .
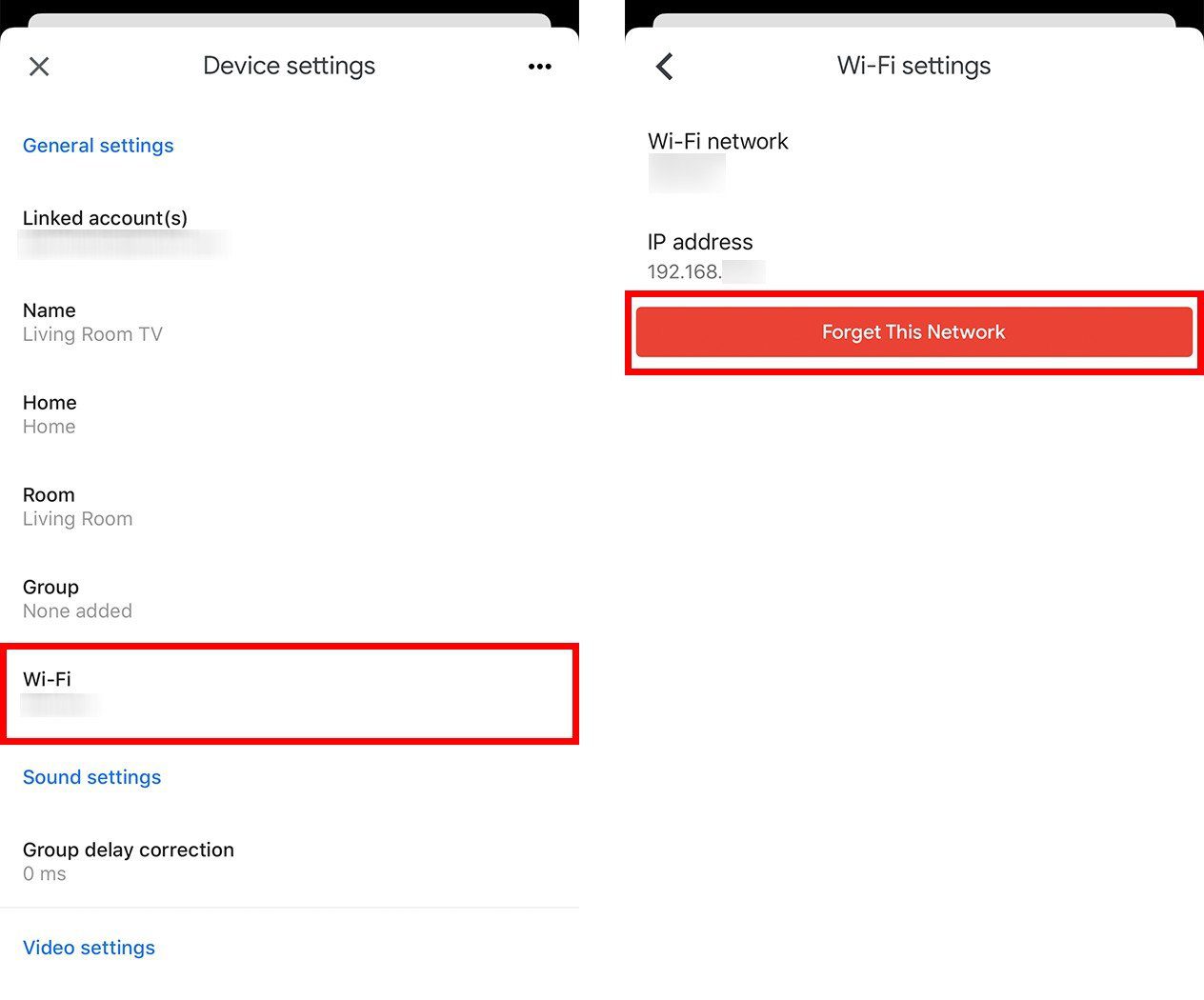
- Depois de esquecer a rede WiFi do seu Chromecast, você pode alterá-la configurando seu dispositivo novamente. Se você quiser saber como configurar seu Chromecast , confira as instruções abaixo.
Se você estiver se conectando a uma nova rede Wi-Fi, talvez não consiga se conectar ao seu Chromecast. Se for esse o caso, você terá que redefinir manualmente seu Chromecast. Em seguida, você pode conectá-lo à nova rede configurando-o novamente.
Como alterar a rede WiFi redefinindo manualmente o Chromecast
Para redefinir manualmente seu Chromecast, pressione e segure o botão de redefinição na lateral do dispositivo. Em seguida, desconecte e reconecte o cabo de alimentação USB ao seu Chromecast.
- Pressione e segure o botão de reinicialização. O botão de redefinição está localizado na lateral do Chromecast, ao lado da porta micro USB. Pressione este botão até que a luz do LED pare de piscar em laranja e comece a piscar em branco. Se você estiver usando um Chromecast de primeira geração, poderá encontrar o botão de redefinição na parte de trás do dispositivo. Pressione e segure o botão até que a luz do seu dispositivo de streaming pare de piscar.
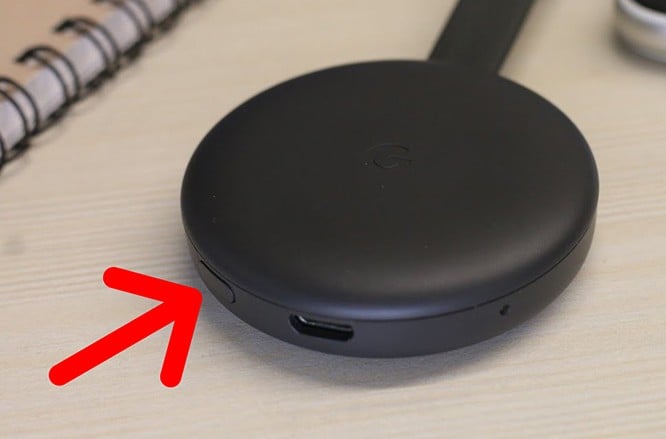
- Desconecte o cabo de alimentação USB. Em seguida, aguarde alguns segundos.
- Reconecte o cabo de alimentação USB. Isso redefinirá o dispositivo para as condições de fábrica.
- Depois de redefinir seu Chromecast, você terá que configurar seu dispositivo novamente.
Como configurar seu Chromecast
- Abra o aplicativo Google Home e toque no sinal de mais no canto superior esquerdo da tela do seu telefone.
- Em seguida, selecione Configurar dispositivo .
- Em seguida, selecione Configurar novos dispositivos .
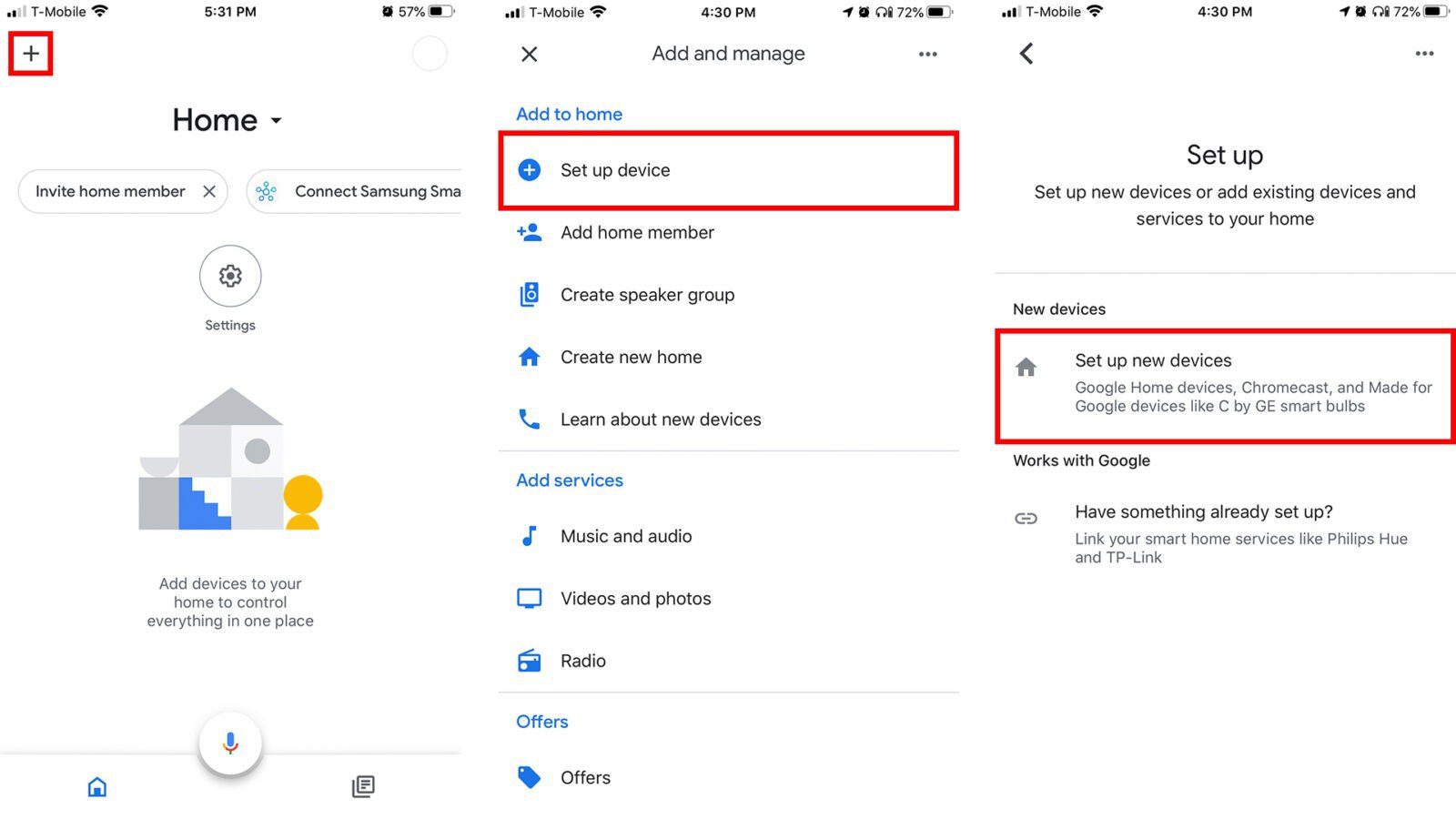
- Em seguida, escolha ou crie uma casa e toque em Avançar .
- Aguarde até que o aplicativo descubra o dispositivo e toque em Avançar .
- Em seguida, aguarde o aplicativo se conectar ao dispositivo.
- Em seguida, toque em Sim para confirmar que você vê o código na sua TV. Se você não vir o mesmo código, toque em Não e, em seguida, toque em Procurar dispositivos .
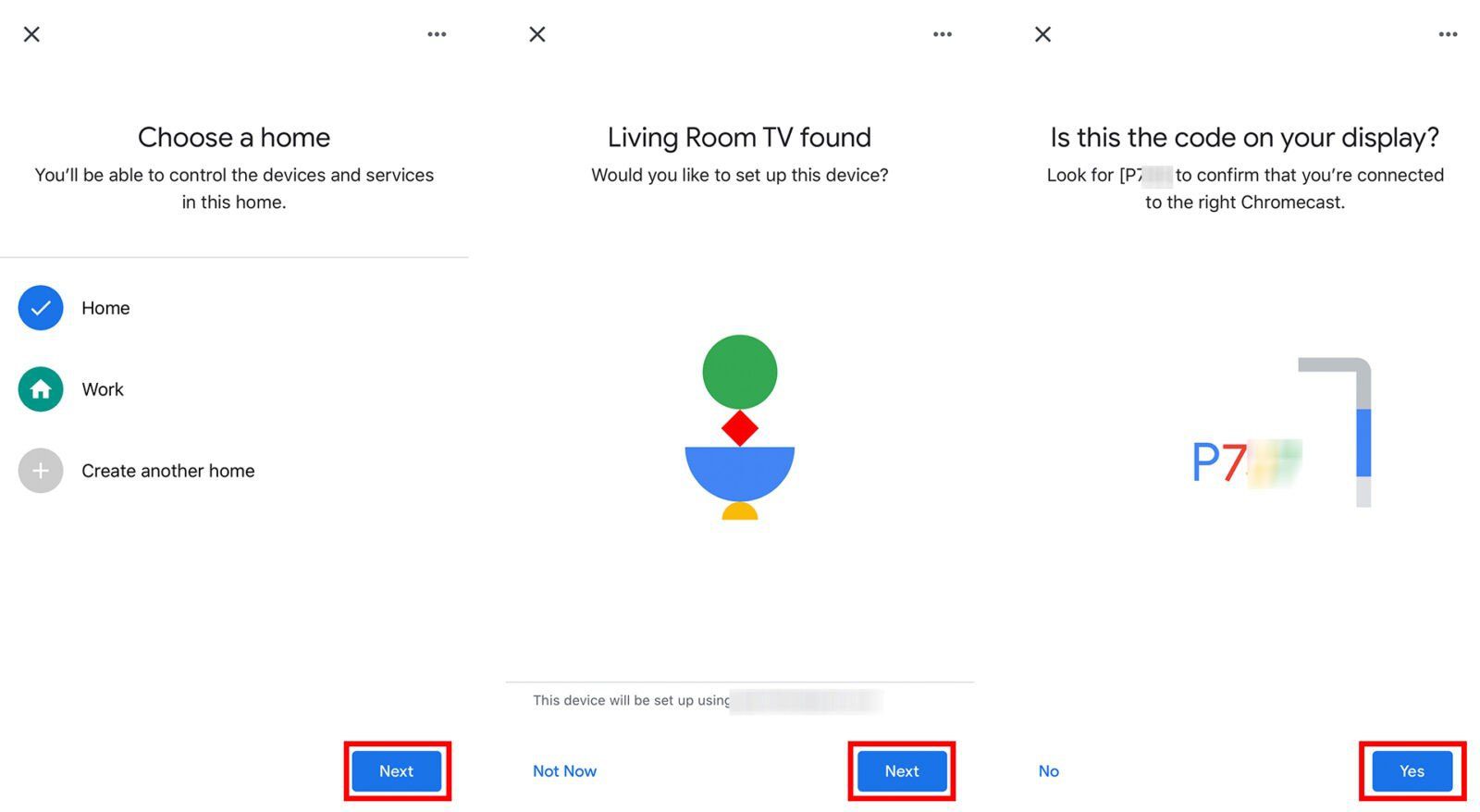
- Siga as instruções na tela até ver a página que diz “Conectar ao Wi-Fi”. Aqui é onde você escolherá uma nova rede WiFi para se conectar. Você pode ser solicitado a inserir a senha WiFi neste momento.
- Aguarde até que seu dispositivo se conecte à sua rede Wi-Fi.
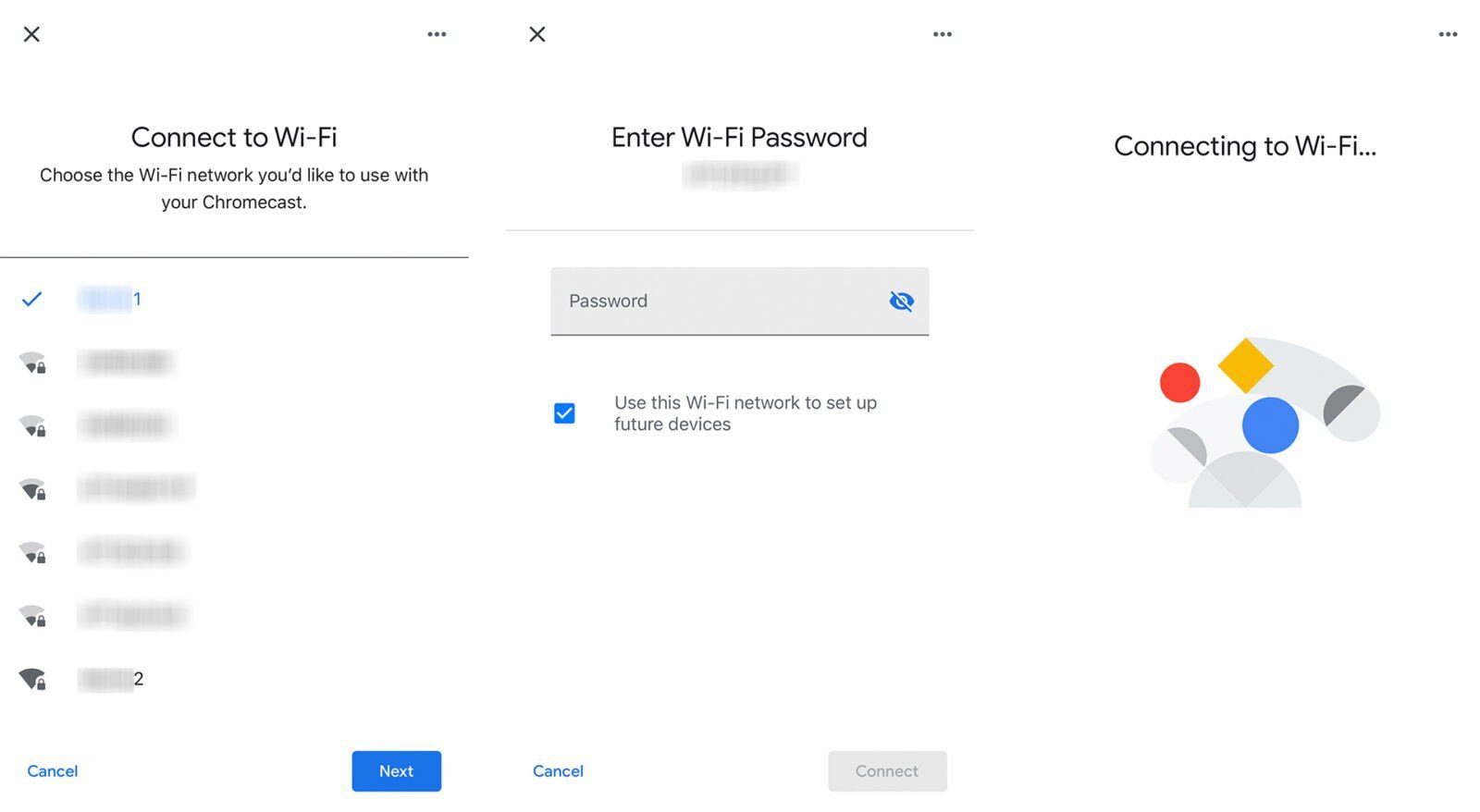
- Depois de ver uma tela que diz “Vinculando seu Chromecast”, você pode clicar em continuar ou clicar no X no canto superior esquerdo para começar a usar seu dispositivo.
